AniChan User Guide




Table of Contents
-
Introduction
1.1 Purpose
1.2 Using this Guide -
Features
3.1 View the help
3.2 Estimate time need to translate the script
3.3 Browse through all anime
3.4 Search for anime
3.4.1 Search by anime title
3.4.2 Search by genre
3.5 View the information of an anime
3.6 Workspace management
3.6.1 Create new workspace
3.6.2 Switch workspace
3.6.3 List workspaces
3.6.4 Delete workspace
3.7 Watchlist management
3.7.1 Create new watchlist
3.7.2 List all watchlist(s)
3.7.3 Select a watchlist to use
3.7.4 Delete a watchlist
3.7.5 Add an anime to the current watchlist
3.7.6 Remove an anime from the current watchlist
3.7.7 View all anime in watchlist
3.8 Bookmark
3.8.1 List all bookmark entries
3.8.2 Add a bookmark entry
3.8.3 Delete a bookmark entry
3.8.4 Edit a bookmark entry episode
3.8.5 Add a note to bookmark entry
3.8.6 Remove a note from bookmark entry
3.8.7 View information of a bookmark entry
3.9 Exit AniChan
3.10 Saving and loading data
1. Introduction
Welcome to AniChan!
AniChan is a free desktop command-line application aimed to improve the efficiency of anime translators. With AniChan, translators could manage their time more effectively by identifying the time needed to translate a script. Moreover, AniChan comes with management features such as workspace, watchlist and bookmark that can help them stay organized and focused on their work.
AniChan can also be used on all major operating systems such as Windows and Linux. You can refer to the Quick Start guide located below for more information on getting your journey started with AniChan!
1.1 Purpose
This guide provides you with in-depth information on setting up AniChan and how to use the various features offered.
1.2 Using this Guide
Along the way you might encounter several icons. These icons will provide you with different types of information that you may find useful.
Take note when you see this icon, as it might tell you something important.
This icon represents a friendly tip that might be useful when using our application.
A caution that you have to keep in mind when using the command.
Lastly, text that is blue like this example, are clickable links that will bring you to the relevant part of this user guide.
2. Quick Start
- Ensure that you have Java
11or above installed. - Download the latest version of AniChan from here.
- Copy the file to the folder you want to use as the home folder for AniChan.
- Open command prompt or terminal and change directory into the folder. Run
java -jar AniChan.jar. - You will be first greeted by the command prompt for your name and gender as shown below.
- Upon completing them, you will be able to start using AniChan!
- Type in a command into the command prompt and press
Enterto execute it. For example, typinghelpand pressingEnterwill display a useful help message to get you started.
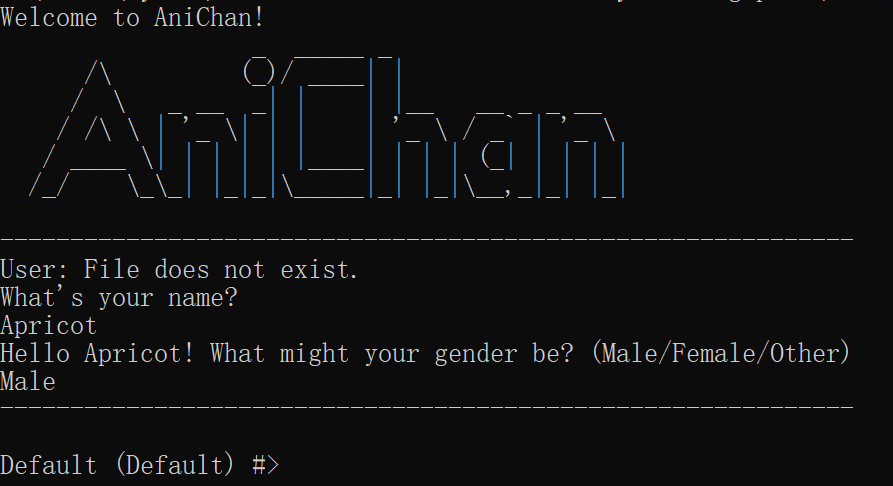
Figure 1: Example of First Time Setup
3. Features
Some useful notes on the command format of AniChan
-
Commands are case-sensitive.
E.g. Onlyhelpwill work, and soHELP,hElp, and its other variant will not work. -
All parameters are lowercase letters.
E.g.-lin this case would be a lowercase letter of ‘L’. Not to be mistaken with1orI. -
Words in UPPERCASE are values that can be supplied to the command.
E.g. Inbrowse -s <SORT_CATEGORY> -p <PAGE_NO.>,SORT_CATEGORYandPAGE_NO.can be replaced withnameand1respectively. -
Angle brackets (
<MANDATORY>) are mandatory, while square brackets ([OPTIONAL]) are optional.
E.g.estimate <SCRIPT_NAME> [-wph WORDS_PER_HOUR]can be used asestimate script.txtorestimate script.txt -wph 300. -
Order of parameters (
-n,-l, etc.) are not important, but they have to be defined after the non-parameter fields.
E.g. Bothbrowse -s name -p 2andbrowse -p 2 -s namegives the same result, but in the case ofestimate script.txt -wph 300andestimate -wph 300 script.txt, the latter would treat “-wph 300 script.txt” as the file name as “script.txt” is not a parameter.
AniChan’s Input Prompt:
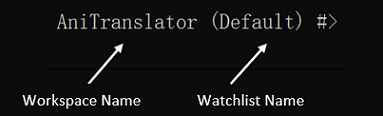
Figure 2: AniChan’s Input Prompt
3.1 View the help
This command will provide the details of all available commands and their usage. This is done by displaying the ‘Command Summary’ as listed on the last page of the user guide here.
You can also view details of specific commands by specifying the optional command type in the input.
Format: help [COMMAND_TYPE]
3.2 Estimate time needed to translate the script
This command allows you to estimate the time needed to translate a script. It estimates based on the amount of words you can translate in an hour, or by using the average translators’ speed of 400, 500, and 600 words per hour. Hence, this would allow you to better manage and plan your time.
Format: estimate <SCRIPT_FILE_NAME> [-wph WORDS_PER_HOUR]
- It only accepts one
.txtfile (other file extensions will be supported in a future version). - If the parameter
-wphis not specified, the average translator’s speed will be used to generate three timings for you to consider.
Remember to specify the file extension. For example,
script.txtand notscript.
Put the script in the current workspace folder. If the current workspace is “Default”, then from the folder containing
AniChan.jar, put it in the subfolder named “Default” of the “data” folder (i.e.data/Default/script.txt) as shown in the diagram below.
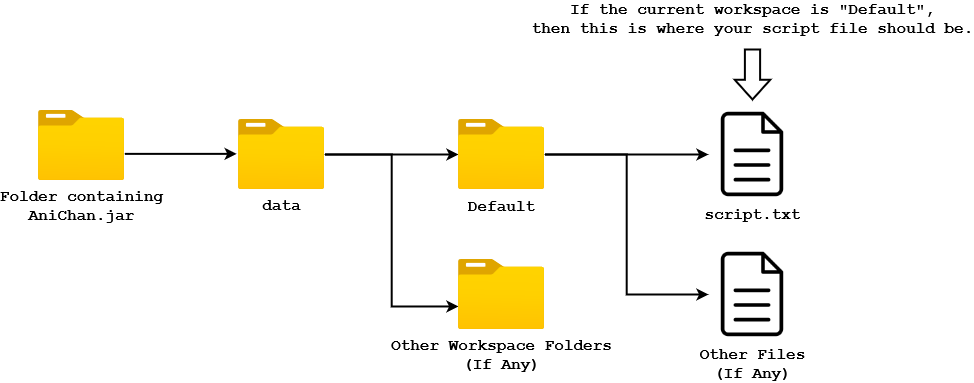
Figure 3: Example of Folder Structure for Script Files
Example of usage: estimate script.txt
The expected outcome:
Average translator (400 words per hour) takes: 5 hour(s) 47 minute(s).
Average translator (500 words per hour) takes: 4 hour(s) 38 minute(s).
Average translator (600 words per hour) takes: 3 hour(s) 51 minute(s).
Example of usage: estimate script.txt -wph 777
The expected outcome:
You would need 2 hour(s) 58 minute(s).
3.3 Browse through all anime
This command provides a realistic browsing experience as it first splits the list of all available anime series into pages. You will then be able to ‘flip’ through these pages providing a useful way to get a quick overview of all the different anime and find interesting ones.
browse will also have various parameters to customise each browsing session by being able to sort and change the order of the anime list.
Format: browse [-s SORT_CATEGORY] [-o DISPLAY_ORDER] [-p PAGE_NUMBER]
-
-sindicates how the list will be sorted by and accepts the valuesnameorrating. -
-owill arrange the list in descending or ascending order by using the valuesascordsc. - The order of the parameters does not matter.
- If no parameter or only
-ois specified then it will display anime in no particular order.
It will actually be sorted according to its ID which is assigned randomly by our data source.
Here are some commonly used browse commands to get you started. Feel free to experiment with different combinations!
-
browse -s namebrowse alphabetically from A - Z. -
browse -s rating -o dscbrowse starting from the most highly rated anime.
Example of usage: browse -s name -o asc
The expected outcome:
1. .hack//Gift [Id: 413]
2. .hack//Legend Of The Twilight [Id: 267]
3. .hack//Liminality [Id: 268]
4. .hack//Sign [Id: 30 ]
5. 3x3 Eyes [Id: 269]
6. A Chinese Ghost Story [Id: 284]
7. ARIA The ANIMATION [Id: 436]
8. Abashiri Ikka [Id: 274]
9. Ace wo Nerae! [Id: 280]
10. Ace wo Nerae! 2 [Id: 283]
11. Ace wo Nerae: Final Stage [Id: 281]
12. After War Gundam X [Id: 72 ]
13. Agatha Christie's Great Detectives Poirot and Ma... [Id: 213]
14. Agent Aika [Id: 333]
15. Ah! My Goddess: The Movie [Id: 273]
16. Ai Yori Aoshi [Id: 35 ]
17. Ai Yori Aoshi: Enishi [Id: 360]
18. Aim for the Ace! (1979) [Id: 282]
19. Air [Id: 81 ]
20. Air Master [Id: 199]
Browsing Page: 1
3.4 Search for anime
Search is a versatile tool that will allow you to search for a specific anime series or an anime belonging to a genre. Search can also find anime with just a keyword, which would be useful for long or hard to remove anime titles.
The following subsections below will describe the various search-related operations.
3.4.1 Search by anime title
Search for all anime titles that contains or matches the search term precisely.
Format: search -n <SEARCH_TERM>
The search term is not case-sensitive.
Example of usage: search -n bey
The expected outcome:
[ID:216] Haruka: Beyond the Stream of Time – A Tale of the Eight Guardians
[ID:257] Beyblade
[ID:410] InuYasha the Movie 2: The Castle Beyond the Looking Glass
3.4.2 Search by genre
Search for all anime series that has the genre matching the search term.
Format: search -g <SEARCH_TERM>
Here are some popular genres that you may wish try out: Action, Adventure, Music, Mecha, Sci-Fi.
Example of usage: search -g Slice of Life
The expected outcome:
[ID:7] Honey and Clover
[ID:8] Hungry Heart: Wild Striker
[ID:35] Ai Yori Aoshi
[ID:39] Beck: Mongolian Chop Squad
[ID:48] Azumanga Daioh: The Animation
[ID:81] Air
...
[ID:446] Strawberry Marshmallow
[ID:447] KamiChu!
[ID:464] I My Me! Strawberry Eggs
[ID:467] Kiki's Delivery Service
[ID:475] Marmalade Boy Movie
[ID:488] Teacher's Time
3.5 View the information of an anime
The info feature allows you to view all the information regarding a specific anime.
Format: info <ANIME_ID>
Example of usage: info 1
The expected outcome:
Here is the information for the anime:
Index: 1
Name: Cowboy Bebop
Episodes: 26
Release Date: 03/Apr/1998
Rating: 86
Genre: [Action, Adventure, Drama, Sci-Fi]
3.6 Workspace management
The workspace management feature provides translators the flexibility of organizing their application data like watchlist and bookmark easily.
The following subsections below describes the various workspace-related operations.
3.6.1 Create new workspace
Creates a new workspace to manage your watchlist(s) and bookmark.
Every new workspace you create will generate a similarly named folder to store the watchlist(s) and bookmark. This helps to avoid accidental intermixing of data when you are working on multiple translation projects.
Workspace name can only consist of alphanumeric characters and/or spaces.
Format: workspace -n <NAME>
Example of usage: workspace -n Crispy Donuts Studio
The expected outcome:
Successfully added new workspace: Crispy Donuts Studio
3.6.2 Switch workspace
Switches your currently active workspace.
As you may create multiple workspaces to organize your translation work, this command allows you to switch between them. A workspace named
Defaultis created when you run AniChan for the first time.
Format: workspace -s <NAME>
Example of usage: workspace -s Crispy Donuts Studio
The expected outcome:
Workspace switched to Crispy Donuts Studio
3.6.3 List workspaces
Lists all your existing workspaces.
Format: workspace -l
Example of usage: workspace -l
The expected outcome:
Currently, you have 2 workspace(s):
1. Default
2. Crispy Donuts Studio
3.6.4 Delete workspace
Deletes an existing workspace and all its data.
Note the command is irreversible and case-sensitive. All watchlists and bookmark created in this workspace will be deleted along with it.
Format: workspace -d <NAME>
Example of usage: workspace -d Default
The expected outcome:
Successfully deleted workspace: Default
3.7 Watchlist management
The watchlist management feature provide translators with a simple way to keep track of animes and group them based on their own criteria. This enables translators to stay organized, productive, and focus on their work rather than being concerned over irrelevant issues.
The following subsections below describes the various watchlist-related operations.
The term active watchlist refers to the watchlist that you are using for adding anime into or removing anime from.
3.7.1 Create new watchlist
Create a new watchlist in the current workspace to keep track of anime(s).
Format: watchlist -n <WATCHLIST_NAME>
Watchlist name can only contain a maximum of 30 alphanumeric characters and/or spaces, but cannot contain spaces only.
Watchlist name has to be unique in the workspace.
Example of usage: watchlist -n Adventure Anime
The expected outcome:
Watchlist "Adventure Anime" has been created successfully!
3.7.2 List all watchlist(s)
List all watchlist(s) in the current workspace.
Format: watchlist -l
Example of usage: watchlist -l
The expected outcome:
Currently, you have 2 watchlist(s):
1. Default
2. Adventure Anime
3.7.3 Select a watchlist to use
Select another watchlist in the current workspace to be the new active watchlist, which you can use for adding anime into or removing anime from.
Format: watchlist -s <WATCHLIST_ID>
Notice how the name of the watchlist in the input prompt has changed.
Example of usage: watchlist -s 2
The expected outcome:
"Adventure Anime" is now your active watchlist!
3.7.4 Delete a watchlist
Delete a watchlist in the current workspace.
Format: watchlist -d <WATCHLIST_ID>
Deletion only works when you have at least two watchlist in the current workspace.
If you delete the active watchlist, then the watchlist whose index is 1 in the list after the deletion will become the new active watchlist (it will also print an additional line indicating that the active watchlist has changed, as shown in the example below).
Example of usage: watchlist -d 2
The expected outcome:
Watchlist "Adventure Anime" has been deleted successfully!
Changed active watchlist to: "Default".
3.7.5 Add an anime to the current watchlist
Add an anime to the currently selected watchlist.
Format: add <ANIME_ID>
You cannot add duplicate anime into the same watchlist.
Example of usage: add 3
The expected outcome:
Trigun added to watchlist!
3.7.6 Remove an anime from the current watchlist
Remove an anime from the currently selected watchlist.
Format: remove <ANIME_ID_IN_WATCHLIST>
The index used has to be the anime ID in the watchlist, and not the general anime ID.
Example of usage: remove 1
The expected outcome:
Trigun successfully removed from watchlist
3.7.7 View all anime in watchlist
View all the anime that you have stored in your current watchlist, or in a specific watchlist.
Format: view [-v WATCHLIST_ID]
- If the parameter
-vis not specified, the anime in the current watchlist you are using will be shown.
Example of usage: view
The expected outcome:
Here are the anime in Default watchlist:
1. Cowboy Bebop
2. Witch Hunter Robin
Example of usage: ‘view -v 2’
The expected outcome:
Here are the anime in To Translate watchlist:
1. Naruto
2. Yakitate!! Japan
3.8 Bookmark
Bookmark is the feature to use when you need your own customised list of anime(s). It provides you with greater personalisation such as tracking anime episode or writing useful notes for an anime series. These features further enhance the manageability of translation jobs and allow you to easily access important information.
The following subsections below describes the various bookmark-related operations.
3.8.1 List all bookmark entries
List all anime within the bookmark.
Format: bookmark -l
List Bookmark displays
<BOOKMARK_ID>s together with anime names. This command is especially useful since<BOOKMARK_ID>is used by many otherbookmarkcommands.
Example of usage: bookmark -l
The expected outcome:
Listing all anime in bookmark:
1. InuYasha the Movie 3: Swords of an Honorable Ruler
2. To Heart 2
3.8.2 Add a bookmark entry
Add an anime to the bookmark.
Format: bookmark -a <ANIME_ID>
You cannot add duplicate anime into the same bookmark.
Add Bookmark
<ANIME_ID>is identified using[Id: 1]from1. Cowboy Bebop [Id: 1]which can be found in both outputs ofsearchandbrowsecommand
Example of usage: bookmark -a 3
The expected outcome:
Saving 3. Trigun to bookmark.
3.8.3 Delete a bookmark entry
Delete an anime from the bookmark.
Format: bookmark -d <BOOKMARK_ID>
Example of usage: bookmark -d 2
The expected outcome:
Removing To Heart 2! :(
3.8.4 Edit a bookmark entry episode
Edit the current episode for an anime within a bookmark.
Format: bookmark <BOOKMARK_ID> -e <EPISODE>
Example of usage: bookmark 2 -e 5
The expected outcome:
Editing the current episode for Trigun to episode(s) 5.
3.8.5 Add a note to bookmark entry
Add a note for an anime within the bookmark.
Format: bookmark <BOOKMARK_ID> -n <NOTE>
The use of “~” is prohibited for notes.
Example of usage: bookmark 2 -n Episode 5: Schedule push back
The expected outcome:
Adding note:"Episode 5: Schedule push back" to Trigun!
3.8.6 Remove a note from bookmark entry
Remove a note from an anime within the bookmark.
Format: bookmark <BOOKMARK_ID> -r <NOTE_ID>
Example of usage: bookmark 2 -r 1
The expected outcome:
Deleting note: Episode 5: Schedule push back
From: Trigun.
3.8.7 View information of a bookmark entry
View detailed information for an anime, the current episode you are working on and important notes you might have.
Format: bookmark <BOOKMARK_ID>
Example of usage: bookmark 2
The expected outcome:
Here is the information for that anime.
Index: 3
Name: Trigun
Episodes: 26
Release Date: 01/Apr/1998
Rating: 79
Genre: [Action, Adventure, Comedy, Drama, Sci-Fi]
Current Episode: 5
Notes for anime:
1. Episode 5: Schedule push back
3.9 Exit AniChan
Exit AniChan.
Format: exit
Example of usage: exit
The expected outcome:
Sayonara <NAME>!
3.10 Saving and loading data
User, workspace(s), watchlist(s), and bookmark(s) data will be saved automatically when they are created or modified, and they will also be loaded automatically when AniChan is launched.
In the folder where AniChan is launched, there will be a data folder which would contain these data:
- User data will be stored in
data/user.txt. - Watchlist(s) data will be stored in
data/<WORKSPACE-NAME>/watchlist.txt. For example, if “AniTranslator” is the name of your workspace, then the watchlist data can be found indata/AniTranslator/watchlist.txt. - Bookmark(s) data will also be stored in the same location as watchlist data,
data/<WORKSPACE-NAME>/bookmark.txt.
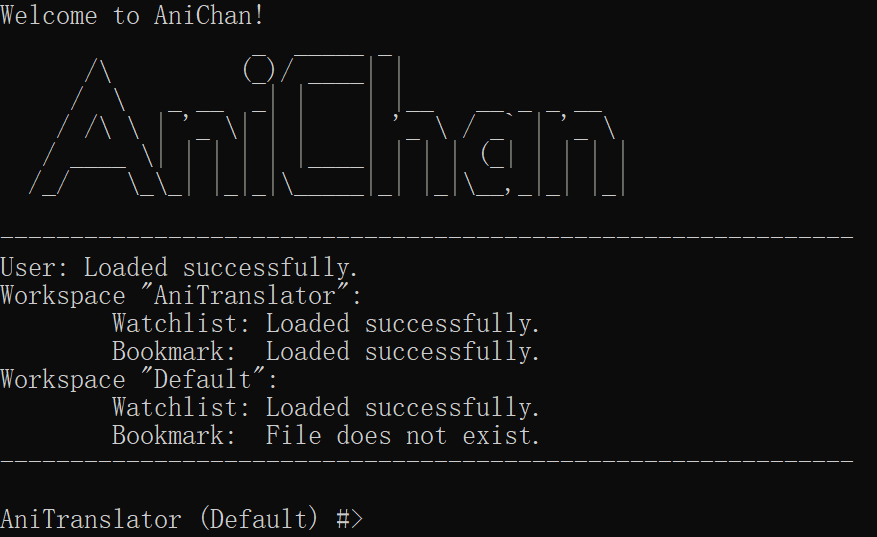
Figure 4: Example of Data Loaded On Startup
4. FAQ
Q: What is a workspace?
A: Workspace is a functionality in AniChan which provides users the flexibility to organize information. As application data like watchlist and bookmarks are linked to workspace, switching workspace would provide a clean slate environment to work in.
Q: How can I save my data?
A: AniChan automatically saves your data on every action you take. You can find them in /data folder in the same directory you run AniChan in.
Q: Can I edit the information in data directory?
A: Yes! As AniChan saves and loads your information from the data directory, editing the files in data folder works. However, we would strongly recommend you not to as you may cause data corruption. Use AniChan instead if you wish to edit your information!
5. Command Summary
| Feature | Command |
|---|---|
| Help | help [COMMAND_TYPE] |
| Estimate time needed to translate the script | estimate <SCRIPT_FILE_NAME> [-wph WORDS_PER_HOUR] |
| Browse | browse [-s SORT_OPTION] [-p PAGE_NO.] [-o SORT_ORDER] |
| Search by title | search -n <SEARCH_TERM> |
| Search by genre | search -g <SEARCH_TERM> |
| View anime information | info <ANIME_ID> |
| Create new workspace | workspace -n <NAME> |
| Switch workspace | workspace -s <NAME> |
| List workspace | workspace -l |
| Delete workspace | workspace -d <NAME> |
| Create watchlist | watchlist -n <WATCHLIST_NAME> |
| List all watchlist | watchlist -l |
| Select watchlist | watchlist -s <WATCHLIST_ID> |
| Delete watchlist | watchlist -d <WATCHLIST_ID> |
| Add to watchlist | add <ANIME_ID> |
| Remove from watchlist | remove <ANIME_ID_IN_WATCHLIST> |
| View anime in watchlist | view [-v WATCHLIST_ID] |
| List bookmark | bookmark -l |
| Add bookmark entry | bookmark -a <ANIME_ID> |
| Delete bookmark entry | bookmark -d <BOOKMARK_ID> |
| Edit bookmark episode | bookmark <BOOKMARK_ID> -e <EPISODE> |
| Add note to bookmark | bookmark <BOOKMARK_ID> -n <NOTE> |
| Remove note from bookmark | bookmark <BOOKMARK_ID> -r <NOTE_ID> |
| View bookmark | bookmark <BOOKMARK_ID> |
| Exit | exit |
